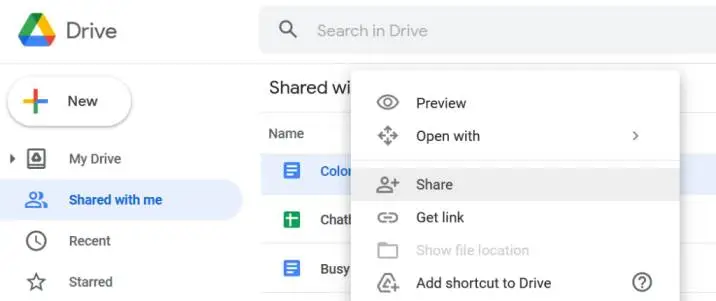
Google Drive Organization Tips for Maximum Efficiency 2024
How to Google Drive organization tips? Notwithstanding being a central computerized instrument for a great many people, Google Drive is defenseless to rapidly turning into a wreck.
This confusion is particularly normal in organizations where numerous individuals could be naming records, making envelopes, and planting ruin in your document framework.
Fortunately, there are ways to use Google Drive organization tips and divert it from free record disorder into a proficient apparatus for your group. These 12 hints will assist you with dominating Google Drive associations so your group can prevail with better admittance to your organization's information base.
Top 10 Way to Use Google Drive Organization Tips 2025
1. Utilize a Simulated Intelligence Associate
Finding a particular record or envelope in your Google Drive can be a torment, regardless of whether it is efficient. With a computer-based intelligence research collaborator like Prime, you can naturally reemerge Drive records close by query items and articles you read.

This tool is especially useful if you work for a large organization with numerous Google Drive records. Prime understands what you've gotten to, so it can reemerge precisely the thing you're searching for right away.
2. Fabricate a Subfolder Order
On Google Drive, envelopes and subfolders are your dearest companions. Each record should live in a particular subfolder that is appropriately coordinated inside a bigger organizer catalog. In any case, making this registry framework is no basic undertaking. Here are a few hints to streamline your organizer and subfolder order:
Limit your number of high-level organizers: Supplanting 1000 individual documents with 100 high-level envelopes isn't a big improvement. All things being equal, pick 10 or less significant classes for your high-level envelopes and afterward put together all the other things from that point.
Tips for organizing Google Drive: Where conceivable, set up envelopes so colleagues can reach usually involved documents in three or fewer snaps. Make chronicle envelopes: Try not to mess organizers with documents and Google Docs you never again use by making file organizers. For example, you could move documents from 2020 to a solitary 2020 organizer to keep them independent.
Keep it reliable: Each envelope ought to follow a similar general format. As a result, if you open your 2021 or 2020 chronicle envelope, you should expect to see similar subfolders in each one. Copy records where fundamental: When documents fit into two classes similarly well, copy the documents in both so that you'll find what you're searching for regardless of where you look.
3. Variety Code Envelopes
Variety coding is an undervalued hierarchical tip that saves important seconds each time you dive into your Google Drive. It does as such by permitting you to output and find explicit sorts of records more rapidly than you in any case could. I will guide you on how to use Google Drive organization tips.
With every envelope type, add an exceptional variety. For example, you could involve red for contracts, blue for drafts, or green for research. To apply a variety, click on an envelope, select the three specks drop-down menu on the left half of the screen, and then choose "Change tone."
4. Utilize the Star Mark Sparingly
The star name is a simple method for sorting out your most significant reports in one advantageous spot. All it takes is to click a record or envelope, select the three spots drop-down menu, and then apply the featured name. To keep the featured area clean, limit the number of featured reports to under 15. On the off chance that you find you're going north of 20 featured records, review and prune the rundown.
5. Advance Record and Envelope Names
Naming your documents and envelopes might appear to be a bit of hindsight; however, this step is quite essential to sort out Google Drive. Great names make it simpler to track down a record through search and permit you to effectively check documents physically more.
If your momentum documents aren't very well named, take the opportunity to rename them so they are expressive, easy to peruse, and accessible. For example, if you're marking an undertaking proposition, a decent record name may be "Task Proposition X Draft - January 2023."
6. Separate Google Drive Accounts
In the event that you're running a little startup, adding your work records to your current individual Google Drive could entice. This decision might appear to be helpful; however, it will just prompt more complications.
By joining your work and individual records, you're just adding to the quantity of documents that should be coordinated. On the off chance that you really want a record on the two records.
You can continuously get to shared documents through the "Imparted to me" organizer on the sidebar. On the off chance that you presently utilize a solitary Google Drive for everything, help yourself out—mmake another Google record, and make the separation long-lasting.
7. Add Document and Envelope Depictions
The inquiry capability is the most proficient method for finding a particular record in Google Drive. Therefore, you'll need to make it as simple as possible for Drive to find the record or envelope you're searching for.

Naming is one method for further developing hunt exactness; however, a lesser-utilized strategy is to fill in documents and organizer portrayals. To add a depiction segment, tap on the document or envelope, tap the "I" data button, and then look down on the data tab. Google's search can track down watchwords in these depictions, so it's not hard to find the record or envelope you want to get to.
8. Make Custom Work Areas
Google Drive Custom Work Areas is a component that permits you to bunch related documents in a single spot. For example, you could create a work space for each of your clients that incorporates practically everything you're currently doing for them. To get to or make a custom work area, click the "Need" option on the left-side menu, and then look down to the "Work areas" segment.
9. Apply Marks
Marks are a paid component that permits you to rapidly sort out unambiguous records. These names go straightforwardly on records, permitting you to rapidly coordinate and sort documents in a hurry. For example, you could utilize marks to sort records by organization, need level. or then again arrangement. Become familiar with names and how to involve them in this archive from Google.
10. Find out About Cutting Edge Search
If a quick search doesn't turn up the thing you're looking for on Google Drive, your next step should be a high-level pursuit. To begin a high-level pursuit, click the slider symbol on the inquiry bar.
Related Article: Google Drive vs Google Storage: Making the Right Choice
From there, try to add every one of the nuances you can imagine, including its name, area, and proprietor. To take advantage of the high-level pursuit capability, follow these tips:
More data is in every case better, so fill in all of the hunt choices. || Refine your inquiry by document type. || Use search administrators like "-" or "from" to refine your inquiry.
11. Make Alternate Routes
Alternate routes are ideal for reducing the time it takes to track down normally used records. Rather than navigating five unique records to get to where you really want to go, set up a speedy, easy route to get you there quicker.
Sort out Google Drive with simple routes by tapping on the document or envelope, choosing the three dabs symbol, and afterward picking "Add alternate route to drive." To add an alternate route to connect to an external application, create a connection under the "Offer" menu. You can add Google Drive easy routes to:
Your work area || An outside CMS like Dropbox || A particular envelope inside Drive
Assuming you requested that I name the locales and applications I utilize each and every day, Google Drive would be close to the first spot on the list. What's Google Drive? a cloud-based application utilized for record creation, putting away, sharing, cooperation, and significantly more.
Google Drive has more going on under the surface, truth be told. Did you had at least some idea that you can edit photographs just inside a Google Report?
Or on the other hand that you can utilize Drive to send huge documents to individuals records that are too enormous for Gmail? We should figure out how to make the most of what Google Drive brings to the table. (You could need to bookmark our rundown of generally secret Google Schedule highlights, as well.
What is Google Drive?
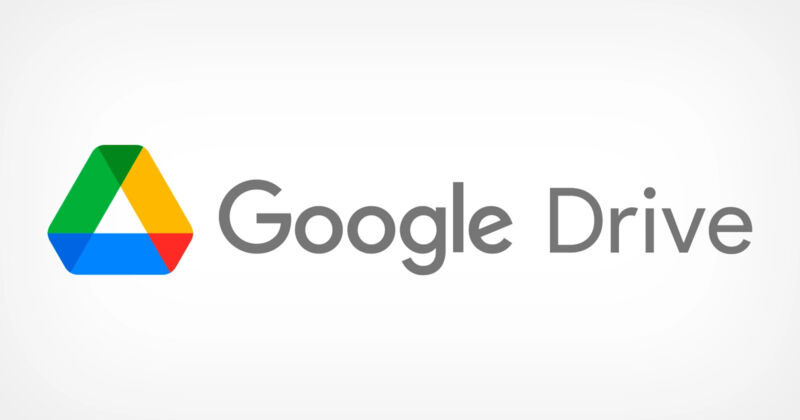
Google Drive is a free, cloud-based record capacity administration that permits clients to save documents on the web and access them from anyplace. With Drive, you can undoubtedly impart documents to other people and team up. On the off chance that you have a Google account, you as of now approach Drive and 15GB of free stockpiling.
How does Google Drive work?

While the essential capability of Google Drive is capacity, Drive likewise fills in as the operational hub for all of your record related action. Drive coordinates with Google Docs, Slides, Structures, and Sheets which permit you to make new records as well as team up in them with your group progressively.
You can transfer your records on the web or introduce Drive for Work area, which permits you to adjust envelopes from your PC to Drive. On the off chance that you alter, move, or eliminate a document on the cloud, the equivalent occurs on your PC (or anything that gadget you are utilizing).
How to Use It

As we momentarily referenced above, to utilize Google Drive you'll initially have to set up a record. Essentially head to find out about's landing page and snap "sign in" where you'll be provoked to make a record on the off chance that you don't as of now have one.
When a record is made there are various ways of getting to Drive. You can type https://drive.google.com into your program. Assuming currently endorsed in, from the Google landing page you can tap the "applications" symbol in the upper right corner and select Drive starting from the drop menu.
When you sign in, you'll be brought to your principal Drive center where you can see your documents and make new ones. View records that have been imparted to you, your common gadgets, or utilize the hunt bar at the top to track down a particular document.
Google's computer based intelligence innovation and search abilities are implanted in Drive assisting you with rapidly finding what you really want. Then, we'll give you a few fast tips to make utilizing Google Drive considerably more straightforward. Also, on the off chance that you're keen on stunts and tips that can make you more useful with Google Docs explicitly, we take care of you there, as well.
5 Helpful Google Drive Tips
1: Use these keyboard shortcuts
Is it true that you are looking to truly smooth out your Google Drive endeavors? Google Drive has a lot of console easy routes to utilize, for example,
Shift + t = Make new archive || Shift + p = Make new show || Shift + s = Make new bookkeeping sheet || Search your Drive || See the full rundown here.
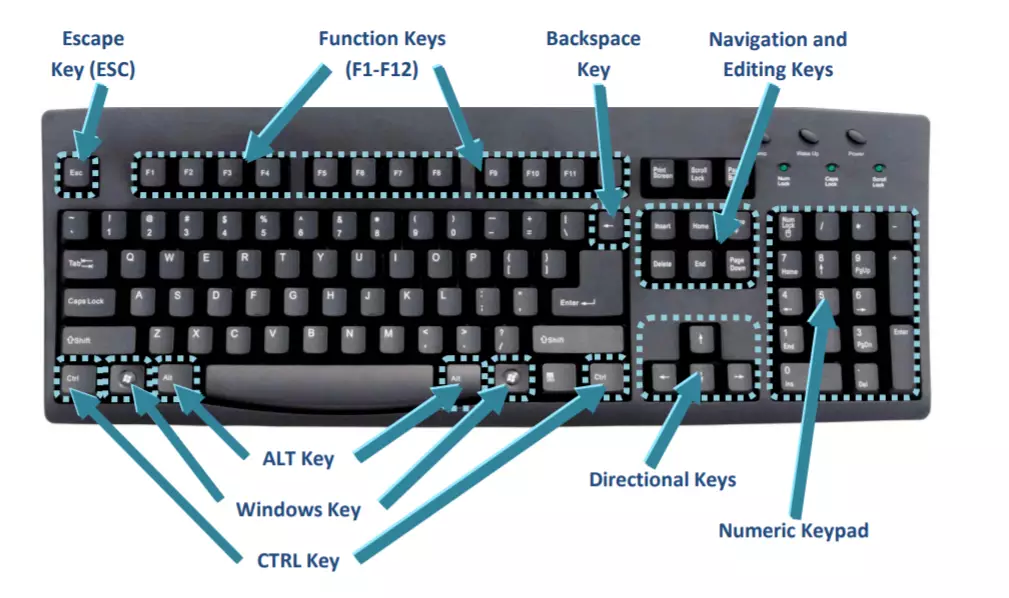
At any point need a speedy indication of these easy routes while utilizing Google Drive? You can continuously show the rundown by squeezing Movement +/or Ctrl +/on Chrome operating system or Windows, or ⌘ +/on a Macintosh. Or then again, click the stuff symbol in the upper left hand corner of your screen and pick "Console Easy routes" from the dropdown menu.
2: Send large files to others
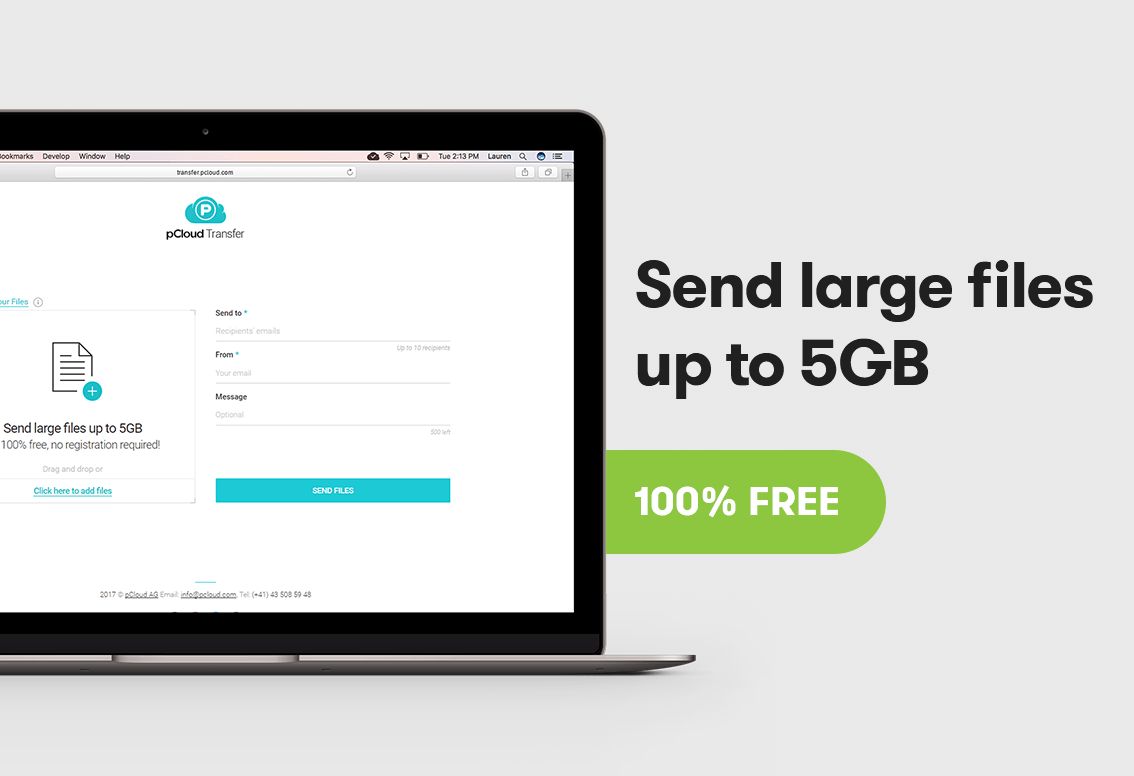
Assuming that you're searching for ways of getting around Gmail's document size limit, Google Drive could turn into your go-to. While Gmail limits the document size of connections to 25 MB and that implies no sending enormous video, sound, or complex picture records Google Drive allows you to send records up to 15 GB. To do this, you'll make an envelope, transfer records to that organizer, and offer the organizer with others.
To make an organizer, sign in to research Drive and snap the enormous, "New" button on the right-hand side of your screen. Select "Envelope" from the dropdown menu. Then, either simplified documents into the focal sheet of the screen (as displayed in the screen capture beneath), or right-click anyplace on the focal sheet of the screen and pick Transfer Records.
(Psst: Notice the source of inspiration for purchasing more extra room in the base left-hand corner. As you can envision, adding huge documents to your Drive will influence your general extra room. Google gives you 30 GB free of charge, however in the event that you at any point need more, you can purchase 100 GB of extra space for $1.99/month or 1 TB for $9.99/month.) Next, share the envelope with others by opening My Drive, which is your principal Google Drive page. Right-click on the organizer and pick "Offer" from the dropdown menu.
3: Crop, mask, and add borders to images

Whenever you've added a picture into a record or slide of a show, you can trim it, veil it, and even add boundaries to it. Look at the guidelines beneath. (Furthermore, if you at any point hope to reset a picture back to its unique structure, basically select the picture and snap the "Reset Picture" symbol in your toolbar.)
Crop a Picture
Select a picture in your archive or show and snap the harvest symbol in your toolbar.
4: Customize how items are displayed in My Drive
As of late, Google changed My Drive's default view from "list view" to "network view," so the entirety of my records were shown like huge symbols rather than in an extensive rundown. By and by, I hated this change however fortunately, they made it truly simple to switch it back.
![]()
Essentially click the symbol farthest left of the stuff symbol (which is situated on the upper right of your window). That symbol will seem to be the one underneath in the event that it's been set to "Lattice View," and it'll look like a bulleted list assuming it's been set to "Rundown View.
Need to change how your things are requested? Click the "AZ" symbol in the upper right hand corner to arrange things by "Last adjusted," "Last altered by me, "Last openedby me," or their document names in sequential request.
5: Save web content like images right to Drive
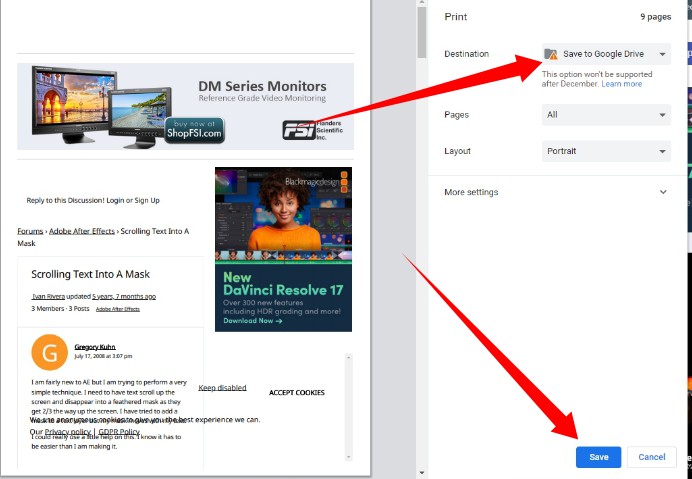
Google made a program expansion called "Save to research Drive" that allows you to add records, pictures, joins, and HTML5 sound and video documents to Drive with a straightforward right snap.
To empower this on your work station, download Google's free program augmentation and approve it on your PC. Then, at that point, right snap on the web content you need to save and choose "Save to research Drive." You'll have the option to get to that record on Drive right.


